・リモートワークで便利な通話機能ってないの?
・電話を持っていなくても通話できるってどういうこと?
・zoomっていうアプリについて詳しく知りたい
リモートワークやテレワークに取り組んでいるフリーランスも増えてきました。
なかには、電話以外で通話できるツールがないか、お探しの人もいるかと思います。
そんな人におすすめしたいのが「zoom」です。
そこで今回は、オンライン通話の概要を紹介しつつ、zoomの操作方法を解説します。
リモートワークをする時はオンライン通話を使うべき
オンライン通話は、電話による通話とは異なります。
はじめに、オンライン通話の特徴を見ましょう。
インターネット回線がつながっていれば利用できる
オンライン通話は、電話回線がなくてもインターネットを接続できる環境があれば、利用できます。
Wifiがつながっている駅やカフェ、公共施設などいろいろな場所で使えるため、場所を転々としながら働きたい人にピッタリです。
原則、通話料は発生しない
インターネット通信のみで利用できるため、原則、通話料は発生しません。
そのため、通話時間を気にせずに利用できます。
ただし、サービスによっては料金が発生するため、ご注意ください。
スマホでも使用できる
パソコンだけではなく、スマホでもオンライン通話ができます。
スマホを持っている人の中には、電話番号を設定せずにオンライン通話しか利用しない人もいます。
画面が映るサービスもある
サービス内容によっては、テレビ電話のように、お互いの画面を映せるのも特徴です。
通信環境が良好であれば、画面上の動きもスムーズです。
オンライン通話を利用する場面
オンライン通話機能は、さまざまな場面で活躍します。
どんな場面で利用できるか見てみましょう。
ミーティング
オンライン通話を利用すれば、1カ所の場所に集まらなくてもミーティングを進められます。
オンライン上のミーティングであれば、広い会議室を確保する必要はありません。
極端な話、全ての参加者が自宅にいても、ミーティングを開けます。
研修・セミナー
オンライン上で、研修やセミナーを実施するケースもあります。
数十人単位、数百人位の研修やセミナーを現地で行う場合、相当広い部屋を確保しなければいけません。
しかしオンライン通話で研修・セミナーを行えば、広い部屋は不要です。
クライアントとの面談
クライアントとワーカーの面談で、オンライン通話を利用する例です。
フリーランスに案件を紹介するエージェントの中には、オンライン通話による面談を導入している企業もあります。
通常の通話
オンライン通話を電話代わりに利用する人もいます。
通常の電話とは違って、通話料が発生しません。
そのため、オンライン通話に切り替えて、通話代を数千円節約した人もいます。
zoomはオンライン通話アプリの中でとても有名!
zoomは、アメリカに本社を構えている「ズームビデオコミュニケーションズ」が提供しています。
ヨーロッパやオーストラリアの他に、日本にもオフィスを構えており、世界的に有名なサービスです。
なお、zoomはオプションを付けなければ無料で利用可能です。
その他にも、こんな特徴があります。
画面の共有ができる
zoomでは、パソコンに写っている画面を他の参加者に共有できます。
たとえば自身のパソコン上の画面を共有して、データを見せたり、何かの操作方法を説明したりする時に便利です。
自動記録機能が付いている
音声や動画の内容を、記録する機能もあります。
そのため、zoomで話した内容を再度確認したり、自身のデータとして編集したりしたい時に役立ちます。
しかも、音声や動画のデータを残せば、「言った言わない」のトラブルが起きにくくなるので便利です。
通話しながらチャットができる
通話をしながら、チャットができるのも特徴です。通話をしつつ、テキストやURLを送りたい人に便利な機能です。
通話画面を一度閉じなくていい分、操作もラクでしょう。
zoomを利用する時の基本的な流れ
ここでは、zoom(無償版)を利用する時の流れを紹介します。
1.zoomのアプリをダウンロードする
zoomのアプリは、パソコンやスマホでダウンロード可能です。
個人情報を登録するメニューがあるものの、アプリをダウンロードすれば、個人情報を登録しなくても利用できます。
ちなみに、パソコン上のWebプラウザ上でzoomを使う場合は、アプリをダウンロードしなくても使えます。
2.「コンピュータでオーディオに参加」を選択
zoomで通話をする前には「電話で参加」or「コンピュータで参加」の選択画面が出てきます。
その時は「コンピュータで参加」を選び「コンピュータでオーディオに参加」を選択してください。
3.オンライン通話が始まる
2.の操作が終わったら、パソコンやスマホによるオンライン通話が始まります。
オンライン通話が始まると、画面にはいろいろな項目が出てきます。
なかでも抑えた方がいい項目は、こちらです。
ホスト
ホストの欄には、zoomのミーティングスペースを立ち上げた人の名前が載っています。
仮に、Aさんが立ち上げた場合、Aさんの名前がホストの欄に表示されます。
招待URL
招待URLとは、ミーティングスペースに他の人を招待する時に送付するリンクです。
リンクをクリックした人は、ミーティングスペースに入れる仕組みとなっています。
グループチャットにて招待URLを送付すれば、一回の操作で複数人に送付できるためラクです。
ちなみに「URLのコピー」と書いてある箇所を選択すると、ワンクリックで招待URLをコピーできます。
招待
他の人を招待する時に選択するボタンです。
Gmail、Yahooメールなどを使って、招待URLを送付できます。
ミュート
ミュートを押すと、自分の声が相手に聞こえなくなります。
ちなみに、相手の声は聞こえます。
チャット
参加者同士で通話しながら、メッセージのやり取りができる機能です。
資料やURLの共有などで役立ちます。
チャットの送付先は選択できるため、参加者全員に送るだけではなく、一部の参加者に送るのも可能です。
レコーディング
レコーディングを押すと、録画・録音が始まります。
映像をつなげた状態で通話をした場合であれば、映像の録画と声の録音が始まります。
一方、映像が映っていない場合は、声の録音のみです。
zoomへ招待される時と自分が招待する時は操作方法が異なる
相手からzoomへの招待があった時と、自分で立ち上げる場合では、オンライン通話をする時の操作が異なります。
ここでは、アプリを使って操作する時を例に、2つの違いを見てみましょう。
相手からzoomへの招待があった時の操作
相手から招待された時は、添付してある招待リンクをクリックしてください。
その後「コンピュータでオーディオに参加」を選択すると、参加できます。
自分で立ち上げる時の操作
自分で立ち上げる時は、アプリ内のメニューにある「新規ミーティング」を選択します。
その後「コンピュータでオーディオに参加」を選択すると、通話画面が立ち上がります。
「招待リンクを相手へ送付」or「招待ボタンより相手を招待」のいずれかを選んで、関係者を招待してください。
関係者が招待リンクをクリックすると、立ち上げた場所に人が集まってきます。
また、オンライン通話を終了する時は「全員に対してミーティング終了」を押すと、立ち上げたミーティングスペースが強制的に閉じられ、参加者全員が退出する流れとなっています。
zoom(無償版)を利用する時の注意点
zoom(無償版)を利用する時は、いくつかの注意点があります。
ここでは、主な注意点を見てみましょう。
3人以上で使用する時は40分しか利用できない
1つのミーティングルームを3人以上で共有する時、最大で40分間しか利用できません。
40分経つと、強制終了となるため、3人以上で通話をする時は、時間配分を気にしながら通話しましょう。
ただし強制終了になっても、新たにミーティングルームを立ち上げれば、再度40分間利用できます。
同時に参加できる人数の上限が異なる
1つのミーティングルームに招待できる人数の上限も異なります。
オプションを付ければ、最大1,000人まで招待できます。
しかし無償版だと、参加できる人数は10分の1以下です。
とは言っても大人数で話す機会は少ないため、そこまで気にすることはなさそうです。
zoomを快適に使用するポイント
場所によって、zoomを快適に使用できるか変わります。
最後に、zoomを快適に利用するポイントを3つ紹介します。
通信速度が速い場所で使用する
通信速度が遅い環境で使用すると、お互いの音声が途切れたり、映像が固まったりして、時間のロスが発生します。
場合によっては、再度zoomの画面を立ち上げる作業が発生するため、通信速度が速い場所での利用は不可欠です。
ちなみに、インターネット(Wifi)の通信速度が遅い場所の特徴は、こちらです。
インターネット回線がつながりにくい
インターネット回線が発達していない地域や地下では、通信速度が遅い場所もあります。
施設内にWifiの電波が飛んでいても、席の場所によっては通信速度が下がるため気を付けてください。
Wifiのルーターが古い
Wifiが利用できる場所でも、ルーターが古いため、通信速度が遅くなることもあります。
数年前に製造されたルーターが設置されている場合、遅く感じるかもしれません。
自宅で作業をしている時に通信速度が遅く感じる人は、ルーターを買い替えると速くなるかもしれません。
1つのWifiを大勢の人が使っている
Wifiに負荷がかかるため、通信速度は遅くなりがちです。
仮に、同じWifiを使っている人数が10人と50人の場合では、10人使っている場合の方が速度は速いです(例外もアリ)。
とくに、平日の午後12時~13時の昼休みの時間帯は、仕事の休憩中にWifiを使う人が増えます。ランチを食べるために外出する人も増えるため、飲食店を中心に通信速度が遅くなりやすいです。
その他に、夜も仕事を終えて自宅でWifiを使う人が増えます。
日中外出をする人が多いマンション・アパートに住んでいる人は、夜の通信速度は遅くなると思った方がいいです。
逆に住民がいない時間帯であれば、Wifiを使っている人が少ないため、通信速度は上がります。
静かな場所を選ぶ
騒がしい場所だと雑音が入ってしまい、あなたの声を聞き取りづらくなります。
相手から「なんて言ったの?」と聞き返される回数が増えると、話が思うように進まない場合も…。
それを防ぐためにも、静かな場所での通話を心掛けましょう。
もし、静かな場所がない時はイヤホン(ヘッドホン)を耳に付けると、周囲の音を拾いにくくなるため、雑音が減ります。
値段は、数百円~数十万円と幅広いです。声の伝わり方も製品ごとで異なります。
マイクを使って話す
パソコンにもマイクは付いてるものの、性能が悪くて、相手に伝わりにくいことがあります。
その場合は、パソコンに接続できるマイクを別途購入すれば、解決できるかもしれません。
1万円以内で購入できる商品もあるため、リーズナブルな金額で買いたい人にもピッタリです。
マイクの中には雑音が入りにくい商品もあります。
ただし、マイクによって音質や声との相性は違います。
不安な人は、店員やメーカー担当の人に性能の違いを聞いてから買いましょう。
まとめ
オンライン通話の概要を紹介しつつ、zoomの使用方法を解説しました。
今回のポイントはこちらです。
✓オンライン通話の特徴
①インターネット回線がつながっていれば利用できる
②原則、通話料は発生しない
③スマホでも利用できる
✓zoomの基本的な流れ
①zoomのアプリをダウンロードする(パソコンなどの場合、アプリがなくても利用可)
②「コンピュータでオーディオに参加」を選択
③オンライン通話が始まる
zoomは、リモートワークをする時に役立ちます。
リモートワークやテレワークを中心に活動しようと考えている人は、zoomの利用をおすすめします。
※本記事の内容などは2020年3月現在の情報です。
参考:https://zoom.us/jp-jp/meetings.html
フリーランスのエンジニアを目指すならテックビズに相談!
テックビズでは、「フリーランスエンジニアになりたい」「フリーランスエンジニアに今のスキルでなれるのか」「実際に案件を紹介してほしい」などのお悩みに対してキャリア面談を行なっております。
テックビズでは、ただ案件を紹介するだけでなく、キャリア面談をし、最適な案件をご紹介できるので、「平均年収720万円」「稼働継続率97%超」という実績を出しております。
フリーランスエンジニアに興味がある人は、ぜひテックビズのキャリア面談を活用してみてください。


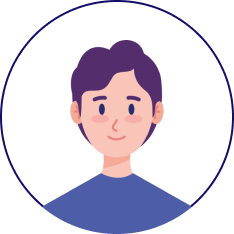



.png)

